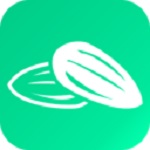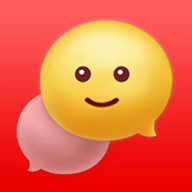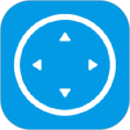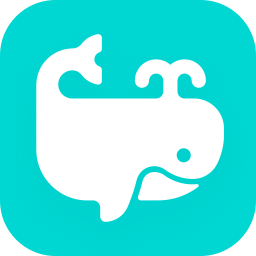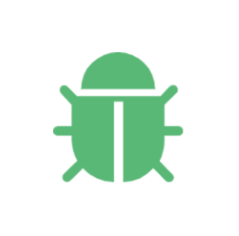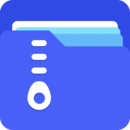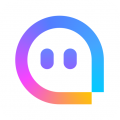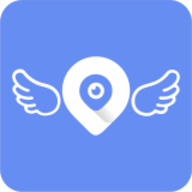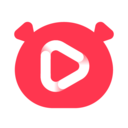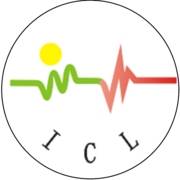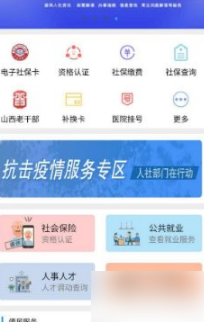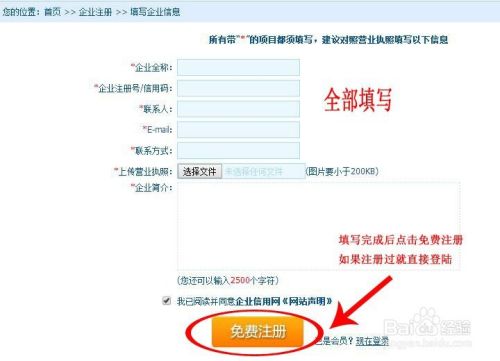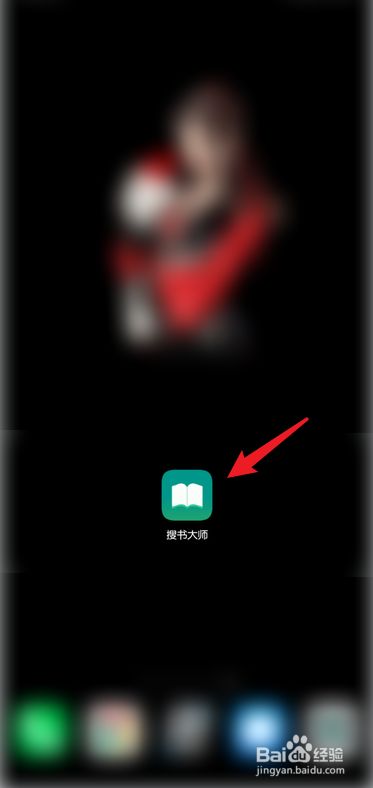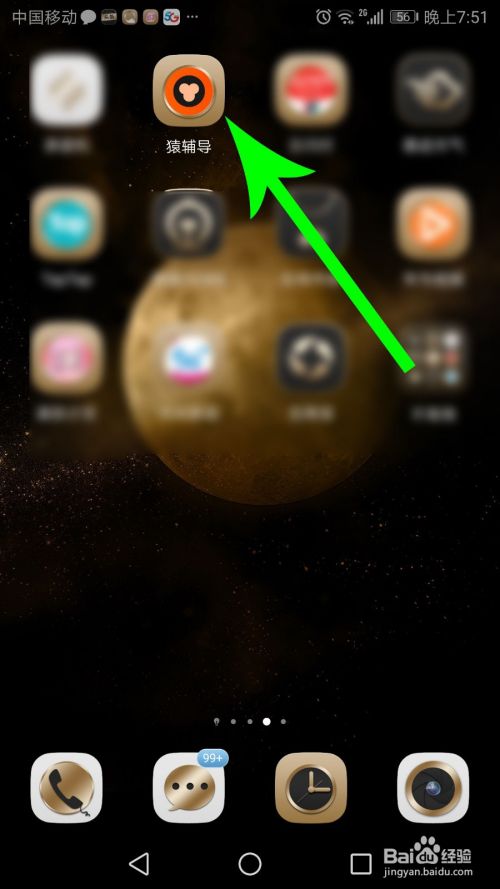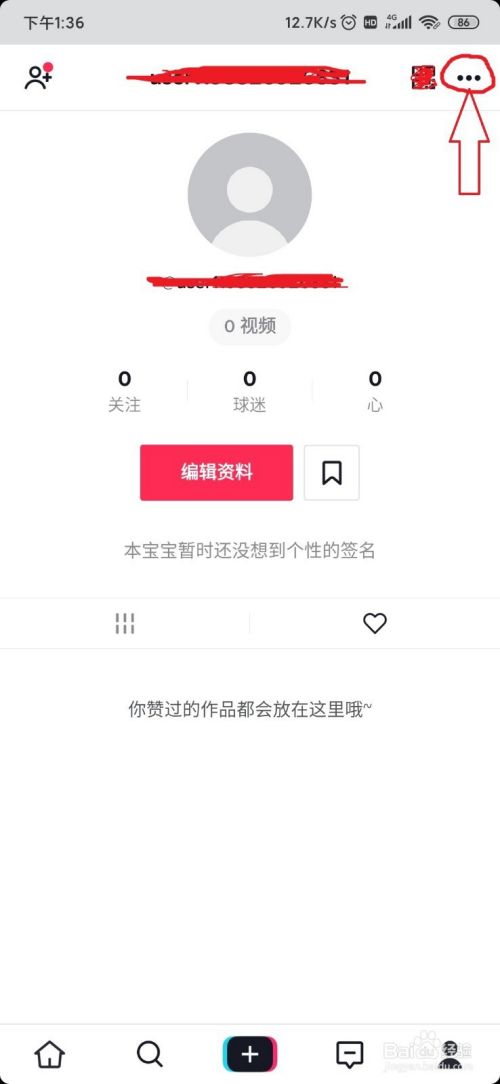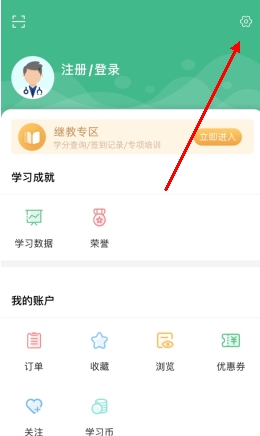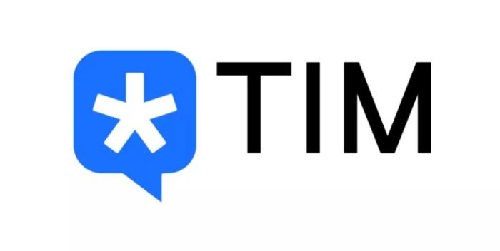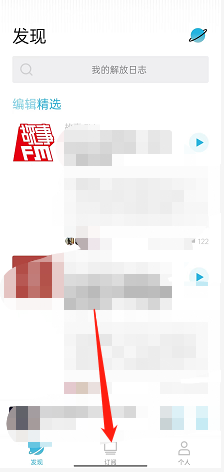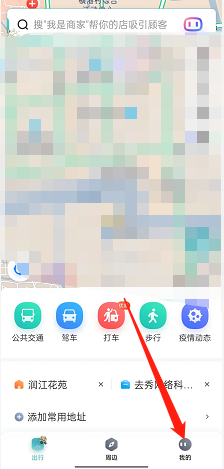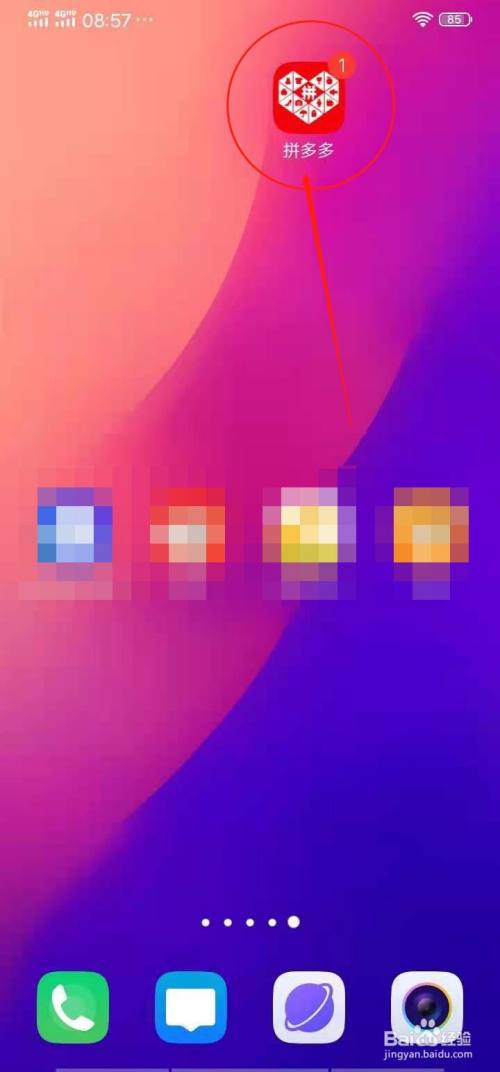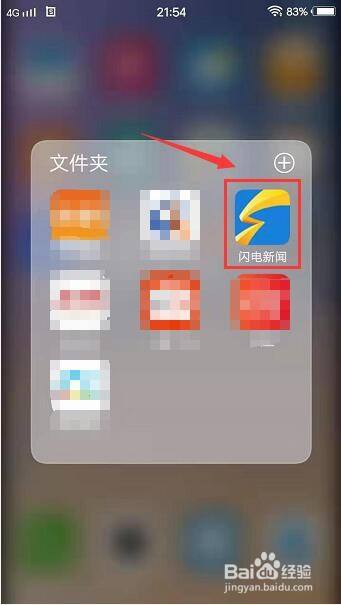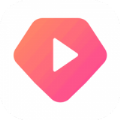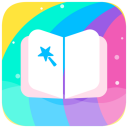烁光视频转换器提取视频中的音频的方法是什么?视频背景音乐提取方法介绍
发布时间:2020-12-29 11:17:24编辑:simon
烁光视频转换器提取视频中的音频的方法是什么?很多人在观看网络视频的时候,对某些视频的背景音乐非常喜欢,就会将视频下载下来,再一边播放视频,一边录制音频。可结果,音频不清晰,效果相差甚远。为了解决这问题,我们可以用烁光视频转换器提取视频中的音频。考虑到很多人不懂操作,下面就为大家讲解烁光视频转换器如何提取视频中的音频。

烁光视频转换器如何提取视频中的音频?
1、首先,我们打开烁光视频转换器,在其功能向导页面中点击“音频/视频转MP3”选项。
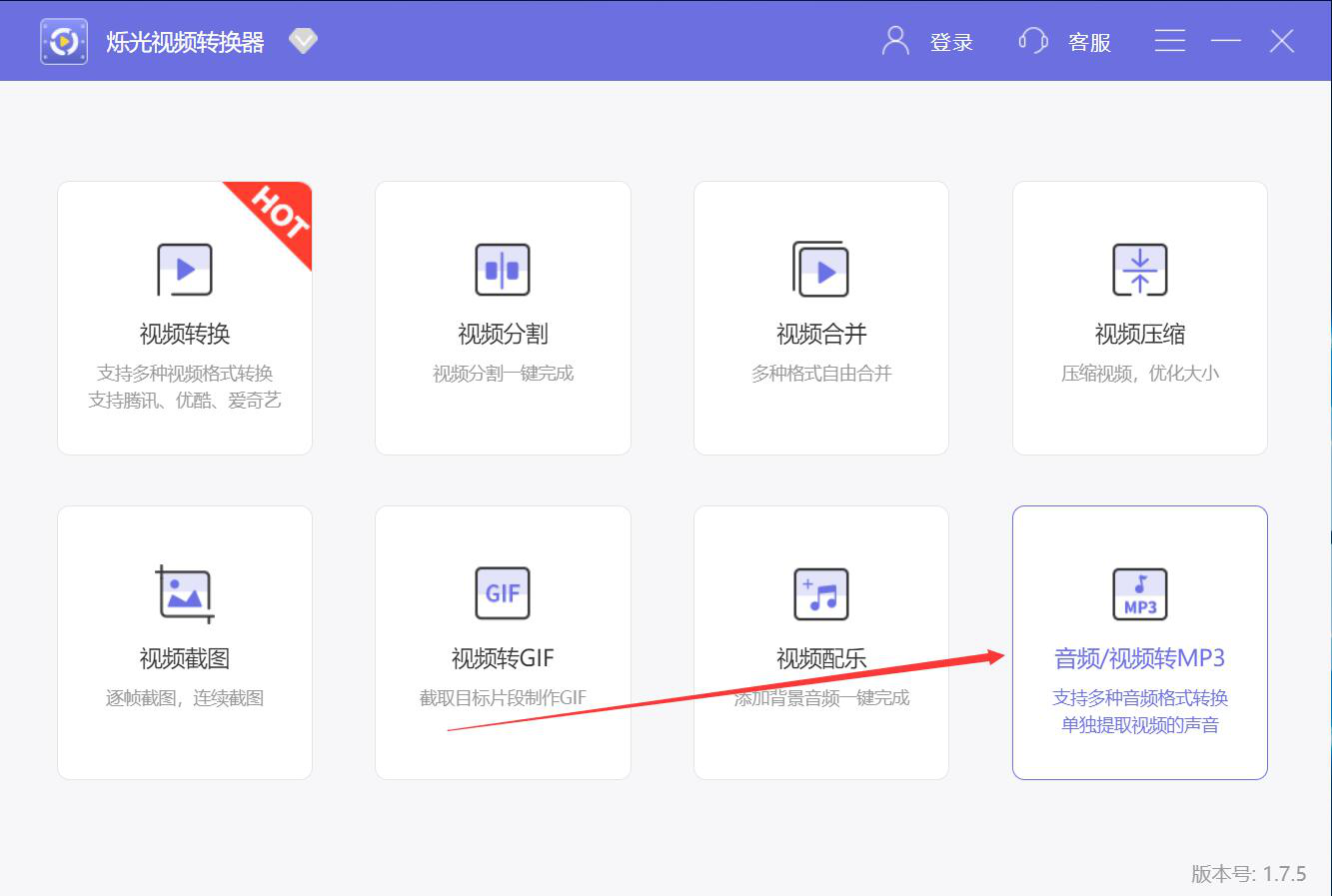
2、然后,进入烁光视频转换器的操作界面,我们点击“+添加文件”按钮。
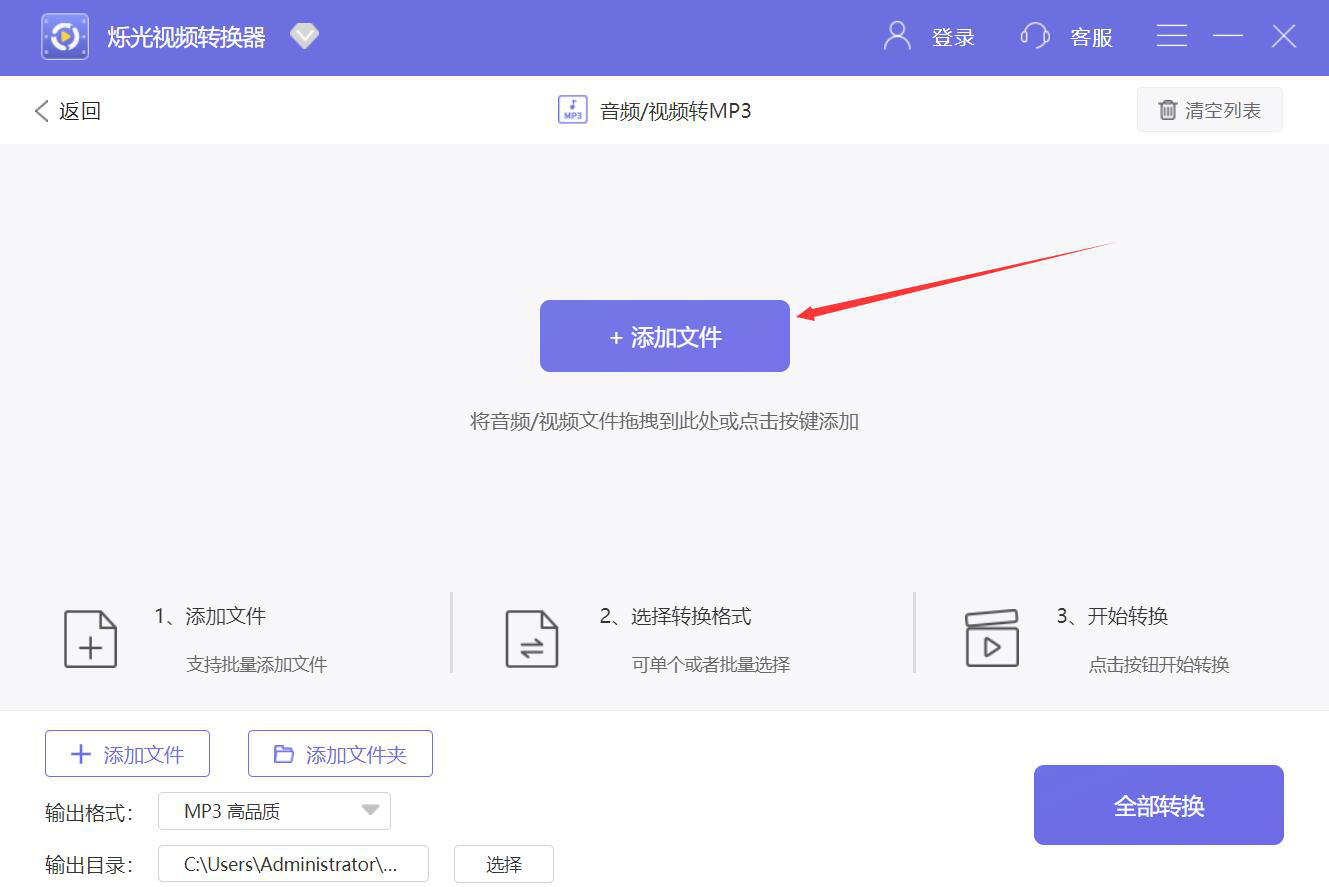
3、在弹出的窗口中,我们选择需要提取音频的视频文件,并点击“打开”按钮,将其导入烁光视频转换器。
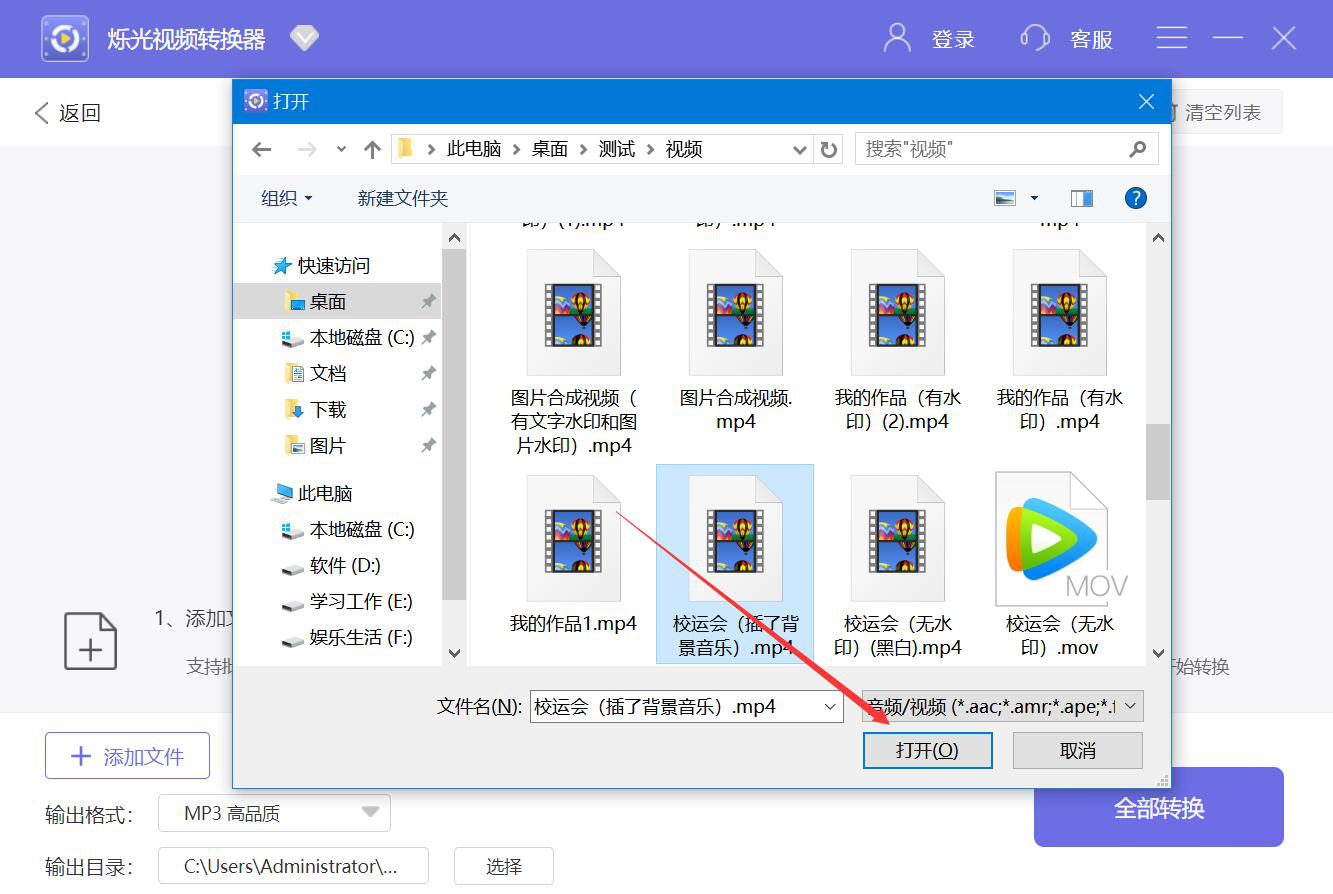
4、接下来,我们回到烁光视频转换器操作界面,从输出格式中选择提取视频中的音频后,文件的输出格式,这里选择的是输出为MP3高品质格式。
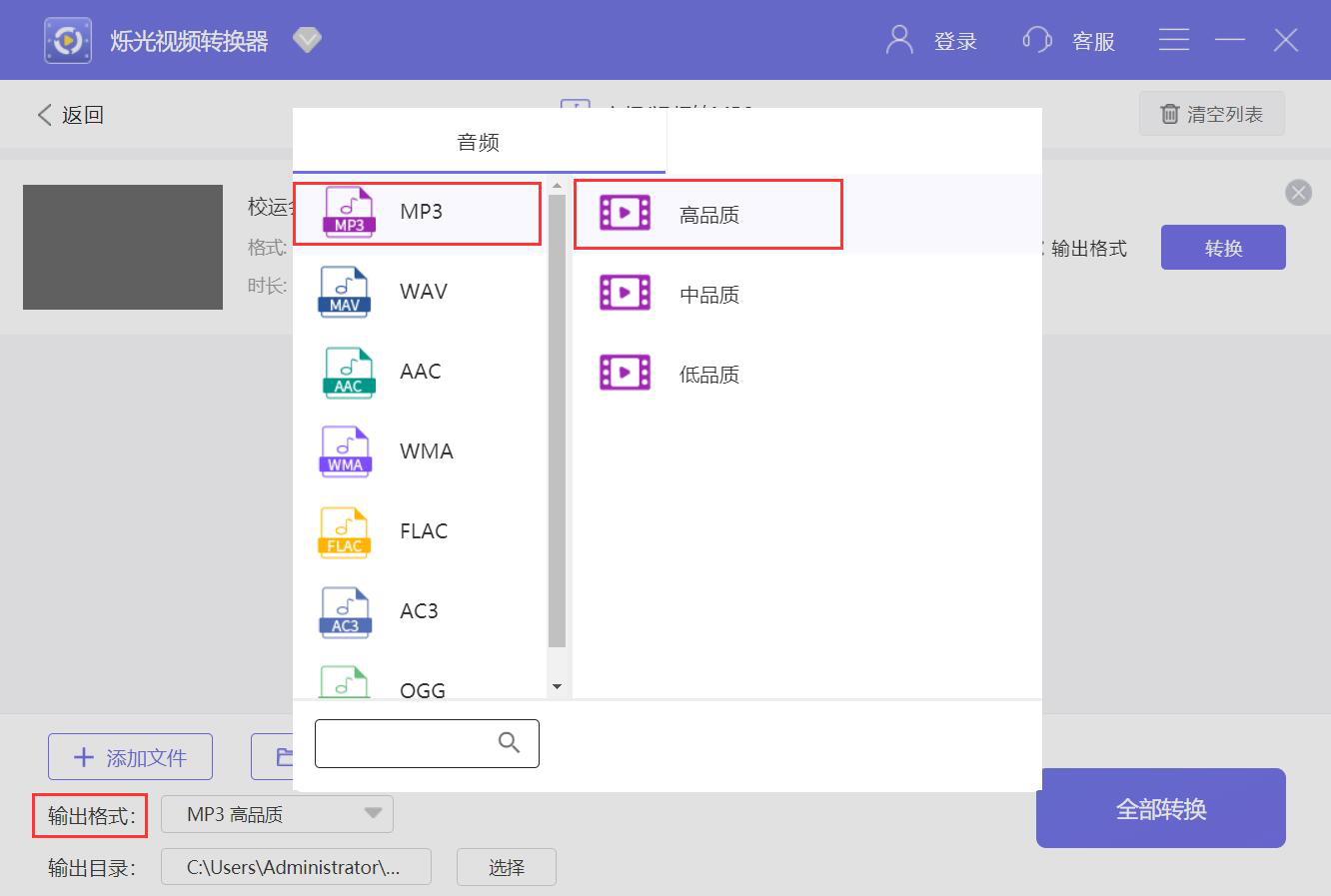
5、如果提取了视频中的音频后,输出目录需要更改,就点击烁光视频转换器界面下方的“选择”按钮。
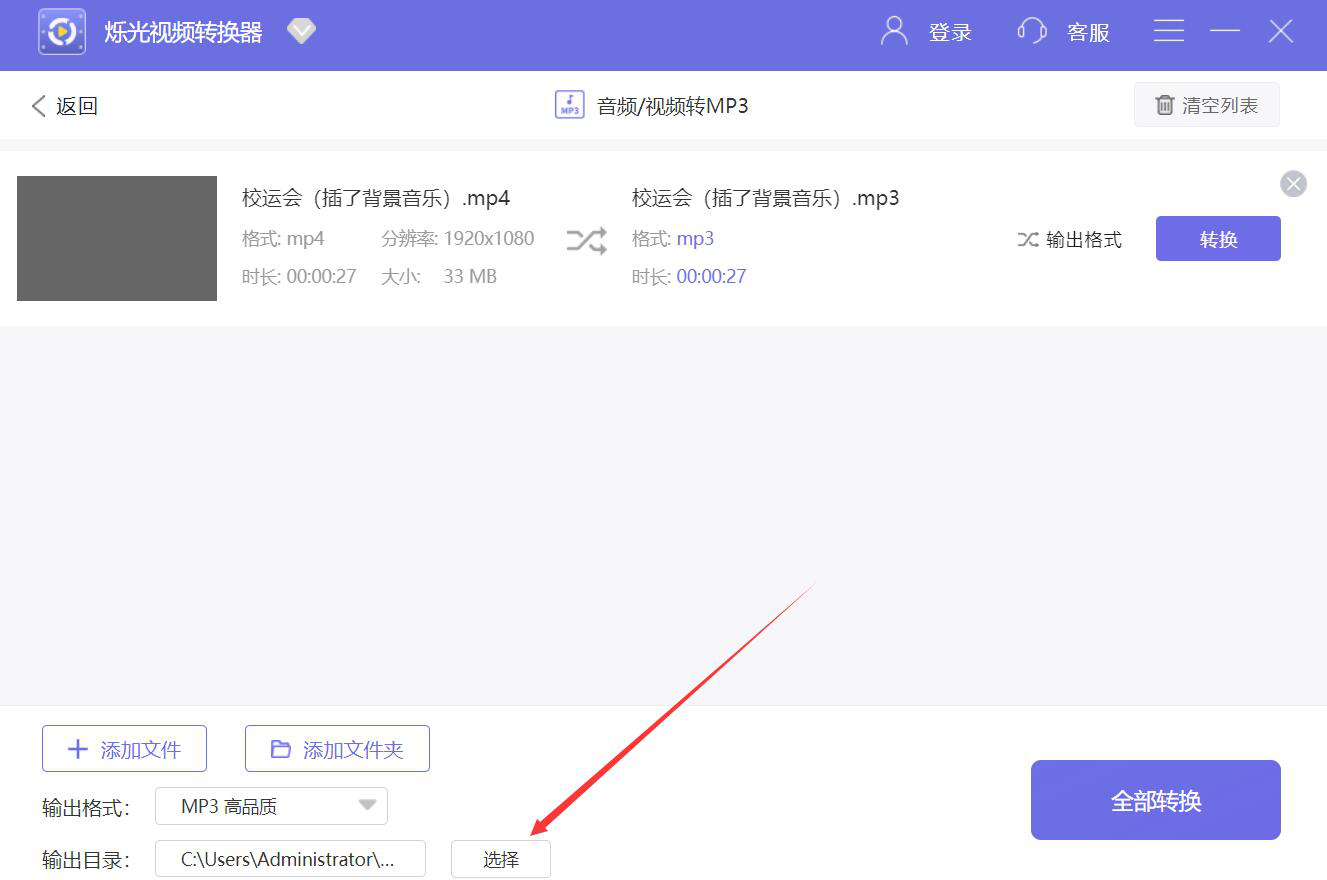
6、此时,烁光视频转换器便会弹出选择文件夹窗口,我们选择提取了视频中的音频后,文件的保存路径,再点击“选择文件夹”按钮。
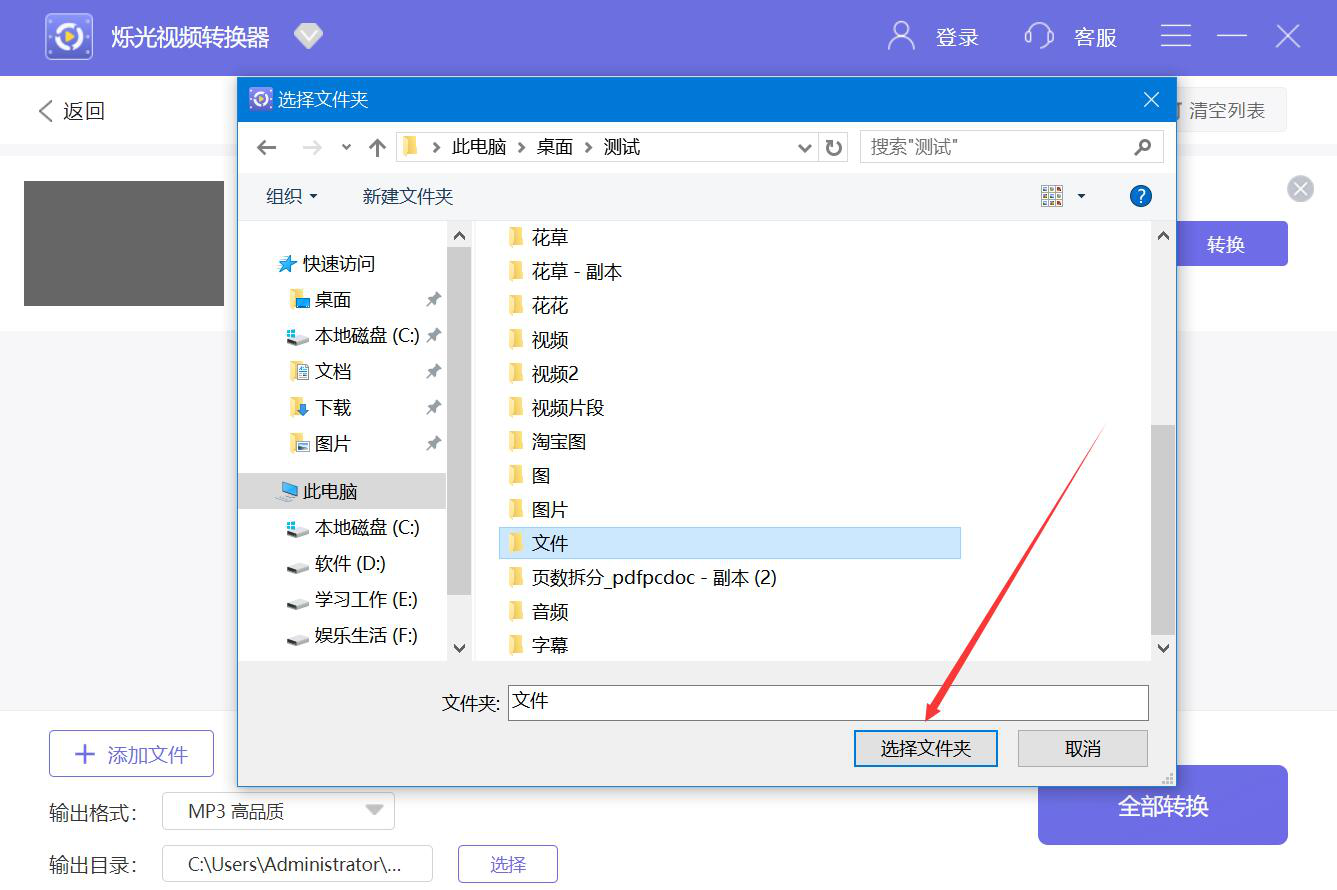
7、输出格式和输出目录都设置好了后,我们点击视频文件中的“转换”按钮,烁光视频转换器便开始提取视频中的音频。
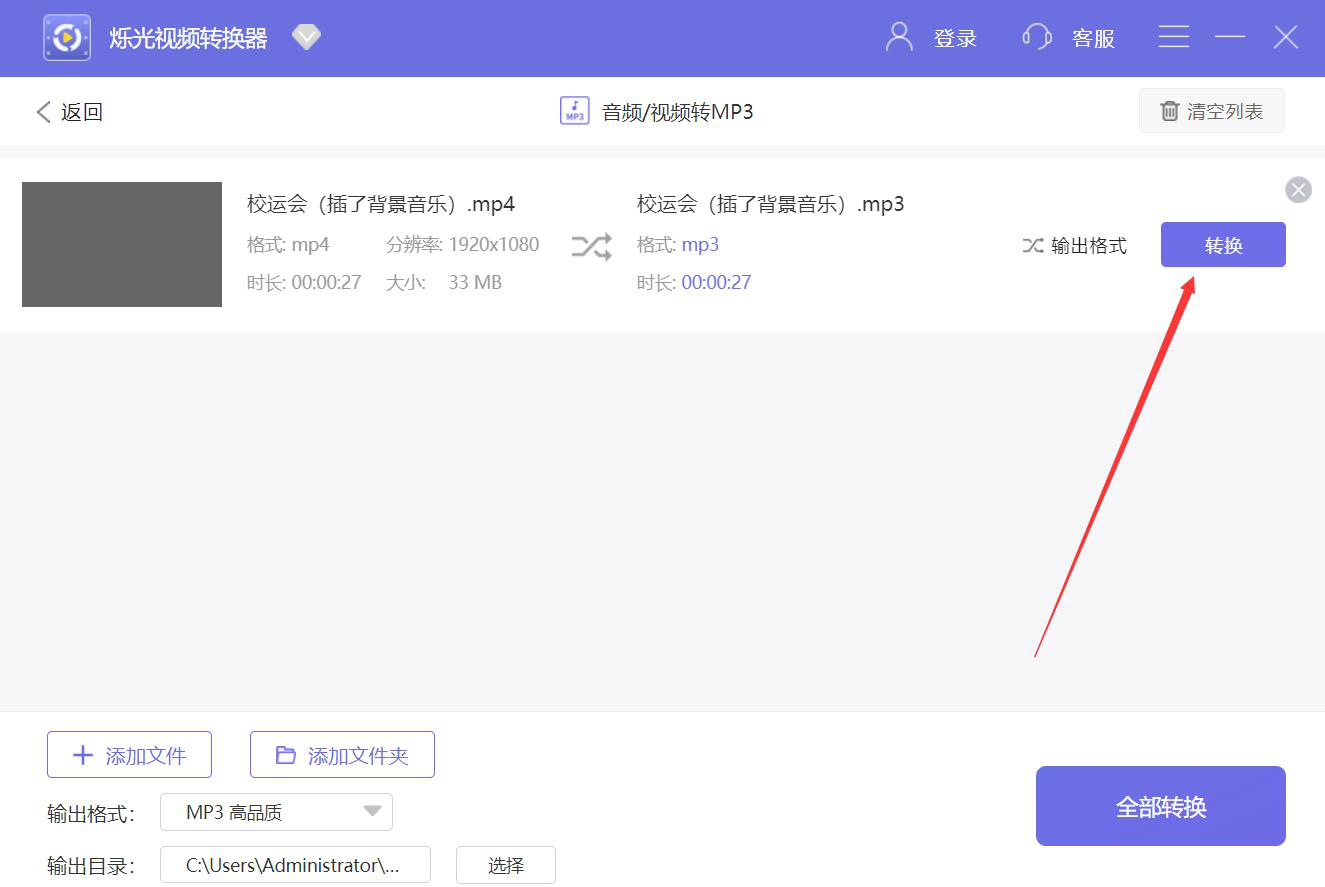
8、最后,当视频中显示100%时,则说明烁光视频转换器将视频中的音频提取出来了。我们点击“打开”按钮,便可以看到提取出来的音频文件了。

想要提取视频中的音频,无需录制,我们可以直接使用烁光视频转换器将视频中的音频提取出来。它不仅操作简单,而且提取出来的音频音质是和源视频的一样。
以上就是小编今天给大家带来的烁光视频转换器提取视频中的音频的方法的全部内容,如果想要更多好玩的游戏资讯,请关注极速下载站。
软件推荐
相关文章
热门标签
网友评论
网名 (您的评论需要经过审核才能显示) 回复 [ ] 楼取消回复
资讯排行
- 热门资讯
- 最新资讯
-
1
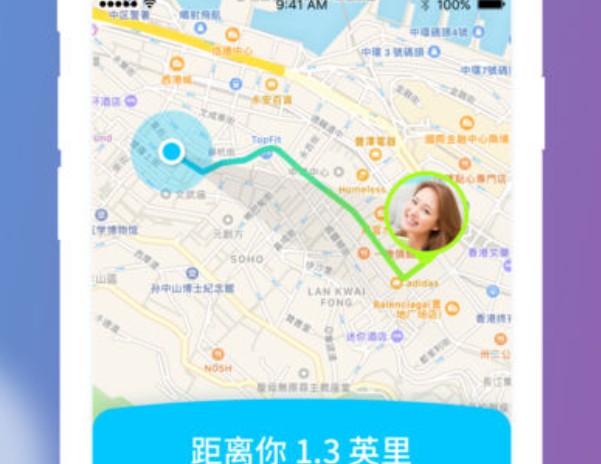 Zenly怎么判断在睡觉?Zenly多久不玩手机显示在睡觉?
Zenly怎么判断在睡觉?Zenly多久不玩手机显示在睡觉?2020-12-05
-
2
民生山西app怎么使用人脸识别认证?多种认证保证你的信息安全
-
3
爱企查如何修改法人联系方式?其实方法非常简单
-
4
搜书大师app怎么导入书源?方法非常简单,轻松学会。
-
5
元道经纬相机app怎么修改备注水印?相当简便,可以轻松完成。
-
6
猿辅导怎样观看回放?4步帮你轻松解决
-
7
tiktok国际版怎么设置中文?学会了就分享给好友吧。
-
8
好医生app怎么修改工作单位?方法简单,轻松学会。
-
9
36漫画app怎么关闭弹幕?一键关闭,享受纯净的阅读界面。
-
10
洋葱数学怎么下载视频?学会这招随时都可以学习